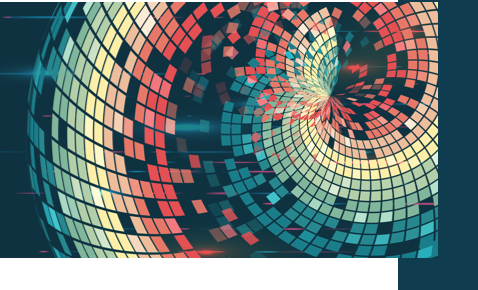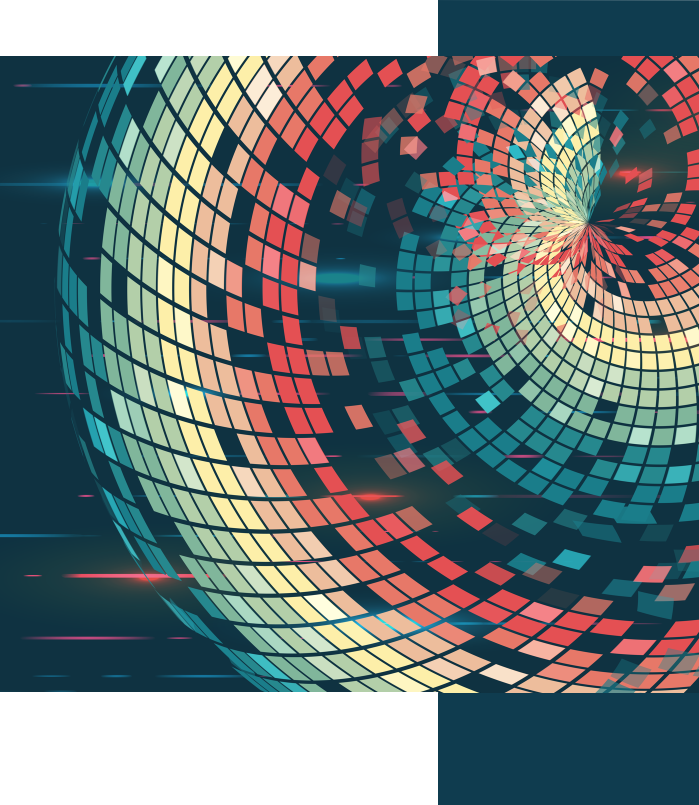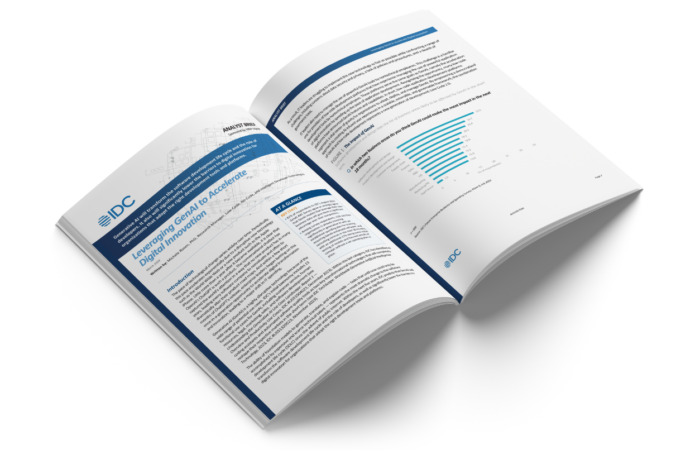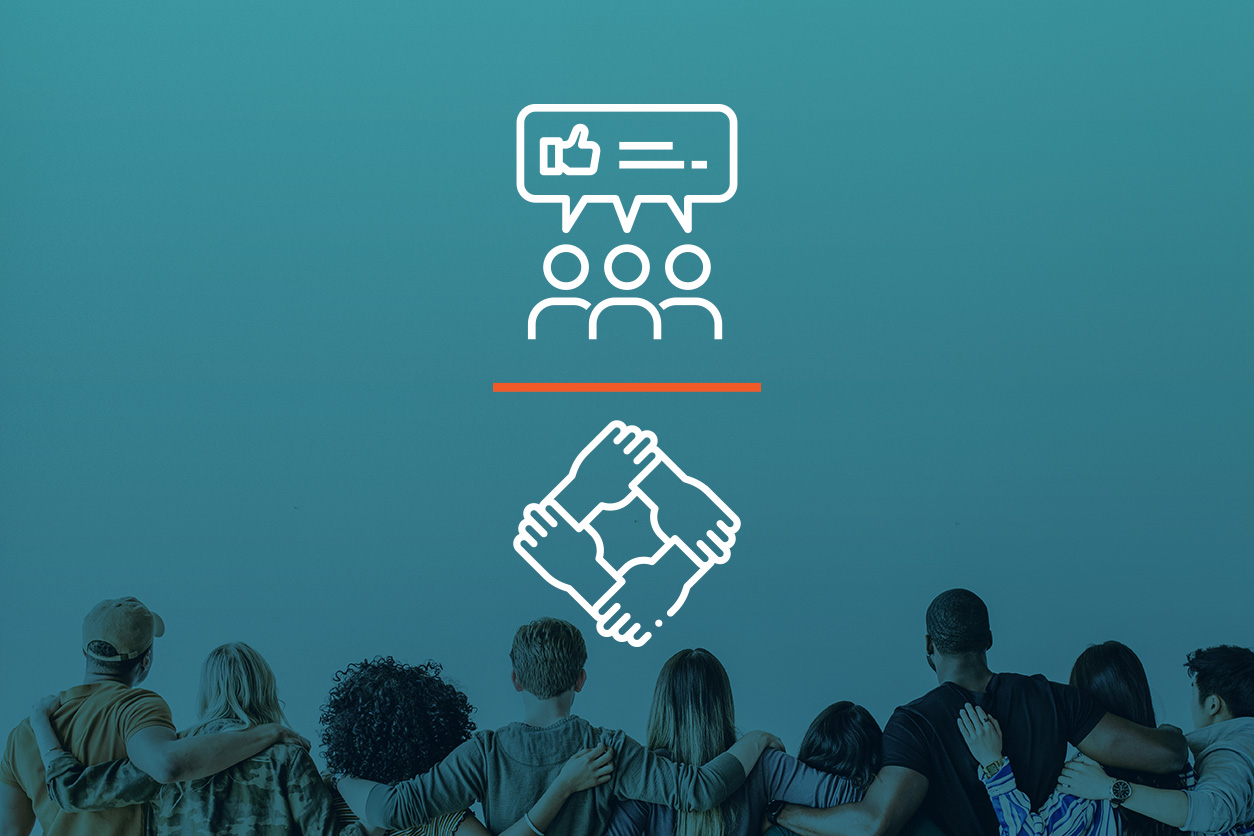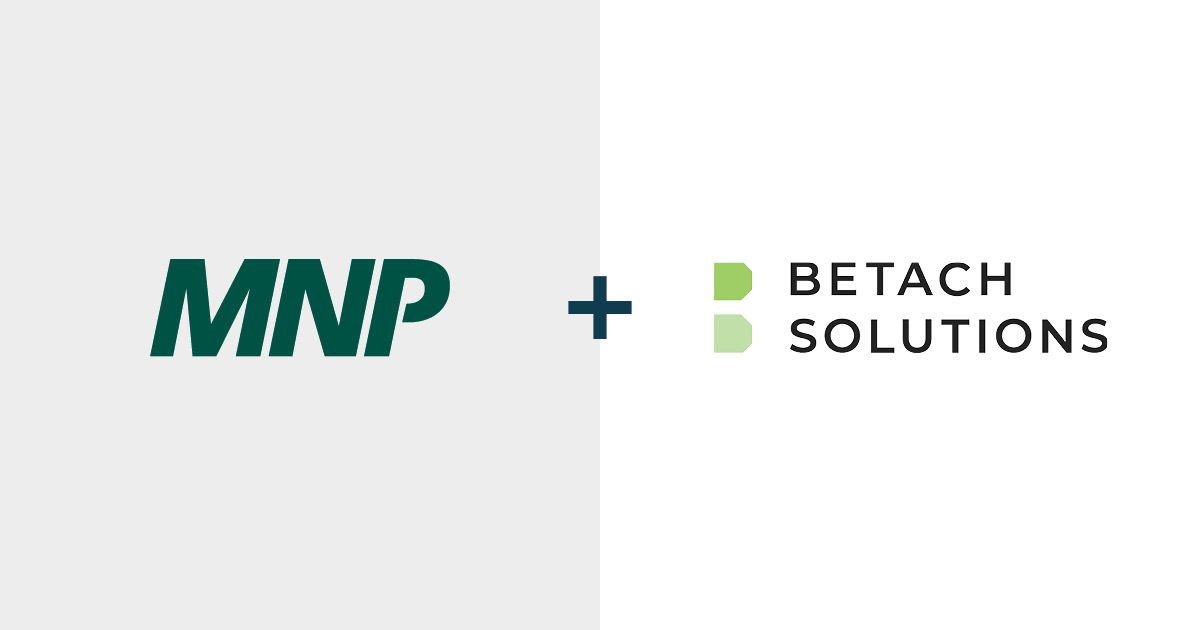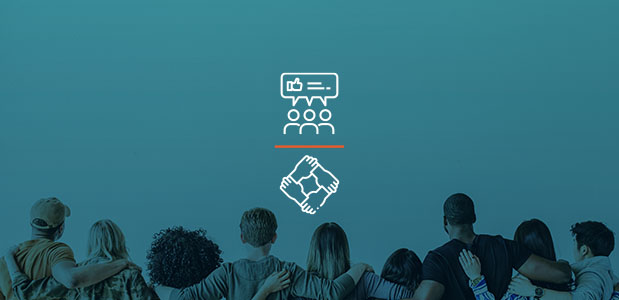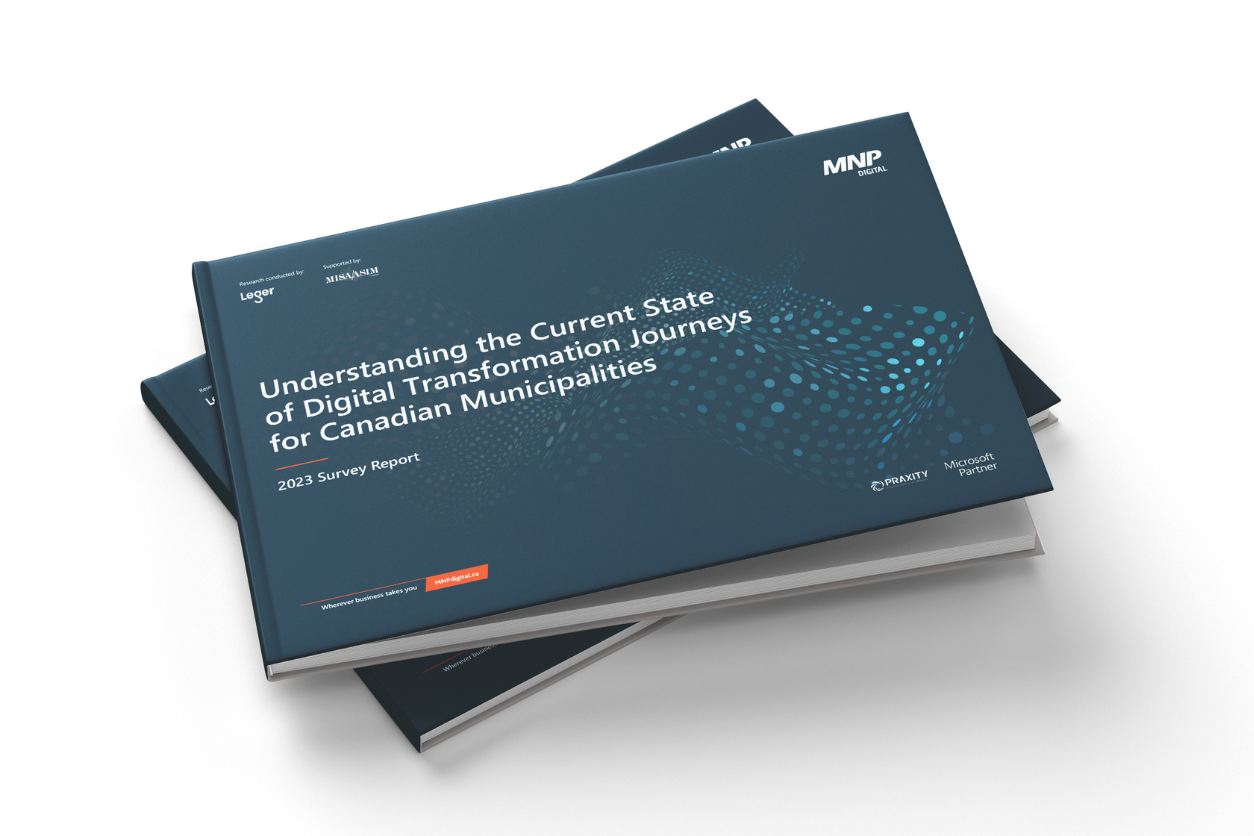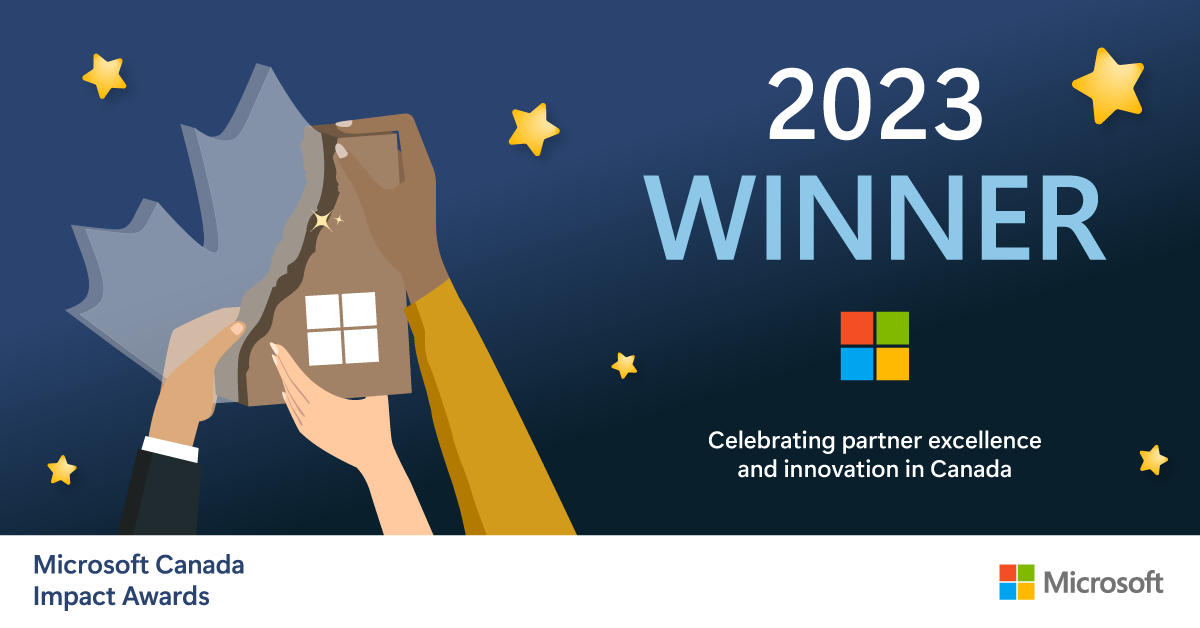Harnessing
what's now.
Imagining
what's next.
Guiding, protecting, and empowering organizations along their digital journey.
What’s the difference between chatbots, ChatGPT, and Azure OpenAI (and why does it matter)?
While these three may seem interchangeable, understanding their nuances is crucial, especially when considering the potential impact, opportunities, and challenges they can have.
TagArticle
How to gain control of your Microsoft Power Platform environment: Tools and governance
Who is using Microsoft Power Platform within your organization? Mitigate risks to your data by setting up a strong tools governance structure.
TagArticle
Leaving a legacy: Why local governments are quickly moving towards modern, innovative digital solutions
The role of technology within local governments has seen a significant shift in the last decade with increasing demand.
IDC low-code GenAI analyst brief
The power of low-code app development is clear – but with generative AI, organizations are leveling up in ways never thought possible. Download the analyst brief now.
Our latest thinking
Deep insights into technology topics that matter.
What we do
We combine inspiration and expertise to deliver purpose-driven strategies and solutions.
In the news

MNP’s Jason MacLean wins Sitecore Most Valuable Professional award for the third time
Elite distinction awarded for commitment and dedication to the Sitecore community.
Ready to get started?
We’re always looking for new challenges and teammates.